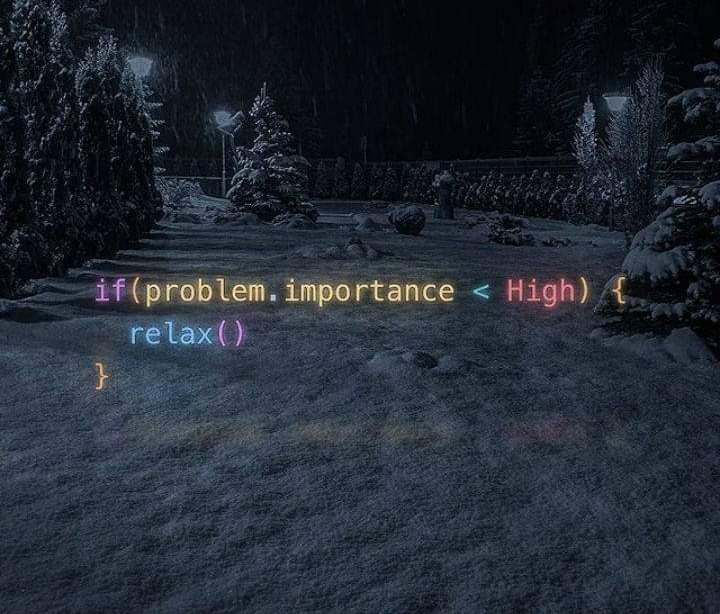
A Zayed
-
Posts
105 -
Joined
-
Days Won
10
Content Type
Profiles
Store
Gallery
Forums
Marketplace
Posts posted by A Zayed
-
-
You've no doubt heard of the term' engagement' many times when designing and managing your community, but what does it mean? Every community is different, but they all share the three main types of engagement.
 Active engagement is centred around creating, including posting, replying, voting, and reacting.
Active engagement is centred around creating, including posting, replying, voting, and reacting.  Passive engagement is based around consuming, such as reading, logging in and following content areas that interest them.
Passive engagement is based around consuming, such as reading, logging in and following content areas that interest them.  Relational engagement is based around networking, such as following members, private messaging and joining clubs. Every community is unique, so it's essential to start by defining what meaningful engagement means to your community. If you're a support community, then key metrics would be the time taken to answer topics and the percentage that are marked as solved. Brand communities would want to track metrics such as author diversity, positive reactions and feedback interactions. Educational communities would focus on monitoring the quality of replies and the percentage of courses completed. Let's examine some broad strategies you can adapt to suit your community. Community designWhat can people see before they are logged in? Can they see some teaser content and that the site is active and full of life, or do they see empty blocks and 'Please sign in' messages? Ensure your community is set up to provide sufficient content for guest visitors to encourage them to read more. Ensure your home page shows signs of life. Our Page Editor enables you to drag and drop blocks on the home page to display member leaderboards, trending content, and more. Signs of life are key to encouraging membership. Engagement can't happen if those visiting can't see what your community's purpose is and how it can solve their problem. Be transparent and open-endedFinding the balance with moderation is key to a healthy community. Members should feel safe speaking up. Allow debate, moderate fairly but robustly, and avoid rules that focus on penalties. When people understand that their voice matters, they are more likely to show up. Setting healthy boundaries and making them known helps keep bad actors away and the community positive. Interact personally and make it easy to respond. Ending a post or blog with a question or clear call to action works just like it does on YouTube—ask for thoughts, feedback, or shared experiences. The easier it is to jump in, the more likely people will. Lead conversations with tools like Live Topics to host real-time chats and Q&As. These turn into permanent discussion threads and help build momentum through live interaction. Making it easier to contribute to your community can help engage those reluctant to start their own conversations. Creating group topics can help. Some examples of that may be: Weekly themed threads (e.g., "Showcase Sunday") AMAs with staff or key members Quick polls to prompt votes or discussion Questions-and-chat.mp4.b6a143e2047671456d5009d0a86d0697.mp4 Reward and recognize contributorsPeople stay engaged when their efforts are seen. Use built-in tools like: Reputation points Automated achievements with badges and ranks Personal recognition to award custom badges and points Automatic group promotions that unlock perks when milestones are hit Community Experts feature highlights members who consistently help others, making it easy to surface trusted voices and reward helpful behavior. You can also use the Featured Content option to showcase standout posts, questions, or stories from anywhere in the community. It's a great way to recognize quality content and share it with the entire community. Reward.mp4 Try it for yourselfWhen people feel welcomed, heard, and appreciated, they engage more. Keep it simple. Guide first actions, make it easy to respond, recognize outstanding contributions, and repeat what works. That's how communities grow. Spend five minutes a day to welcome someone new, highlight a great post, or start a conversation. The more you show up, the more your community will too.
Relational engagement is based around networking, such as following members, private messaging and joining clubs. Every community is unique, so it's essential to start by defining what meaningful engagement means to your community. If you're a support community, then key metrics would be the time taken to answer topics and the percentage that are marked as solved. Brand communities would want to track metrics such as author diversity, positive reactions and feedback interactions. Educational communities would focus on monitoring the quality of replies and the percentage of courses completed. Let's examine some broad strategies you can adapt to suit your community. Community designWhat can people see before they are logged in? Can they see some teaser content and that the site is active and full of life, or do they see empty blocks and 'Please sign in' messages? Ensure your community is set up to provide sufficient content for guest visitors to encourage them to read more. Ensure your home page shows signs of life. Our Page Editor enables you to drag and drop blocks on the home page to display member leaderboards, trending content, and more. Signs of life are key to encouraging membership. Engagement can't happen if those visiting can't see what your community's purpose is and how it can solve their problem. Be transparent and open-endedFinding the balance with moderation is key to a healthy community. Members should feel safe speaking up. Allow debate, moderate fairly but robustly, and avoid rules that focus on penalties. When people understand that their voice matters, they are more likely to show up. Setting healthy boundaries and making them known helps keep bad actors away and the community positive. Interact personally and make it easy to respond. Ending a post or blog with a question or clear call to action works just like it does on YouTube—ask for thoughts, feedback, or shared experiences. The easier it is to jump in, the more likely people will. Lead conversations with tools like Live Topics to host real-time chats and Q&As. These turn into permanent discussion threads and help build momentum through live interaction. Making it easier to contribute to your community can help engage those reluctant to start their own conversations. Creating group topics can help. Some examples of that may be: Weekly themed threads (e.g., "Showcase Sunday") AMAs with staff or key members Quick polls to prompt votes or discussion Questions-and-chat.mp4.b6a143e2047671456d5009d0a86d0697.mp4 Reward and recognize contributorsPeople stay engaged when their efforts are seen. Use built-in tools like: Reputation points Automated achievements with badges and ranks Personal recognition to award custom badges and points Automatic group promotions that unlock perks when milestones are hit Community Experts feature highlights members who consistently help others, making it easy to surface trusted voices and reward helpful behavior. You can also use the Featured Content option to showcase standout posts, questions, or stories from anywhere in the community. It's a great way to recognize quality content and share it with the entire community. Reward.mp4 Try it for yourselfWhen people feel welcomed, heard, and appreciated, they engage more. Keep it simple. Guide first actions, make it easy to respond, recognize outstanding contributions, and repeat what works. That's how communities grow. Spend five minutes a day to welcome someone new, highlight a great post, or start a conversation. The more you show up, the more your community will too.
-
Imagine empowering your community members to take real-world actions and instantly see their achievements recognized online. That’s the power of Quests, a brand-new feature coming soon to Invision Community. What are Quests?Quests are a flexible, engaging way to gamify experiences both in-person and online. They’re made up of challenges that members complete to finish a Quest. Each completed Quest rewards your members with badges or other rewards of your choice, fostering deeper connections and continued participation in your community. Real-World ImpactQuests were designed to bridge the gap between in-person experiences and online communities. For example, at an event, attendees can scan a QR code to join your community and instantly start a Quest, such as completing a quick fitness challenge or checking in at a booth to earn a prize—with their achievement automatically synced to their online profile. Use Cases Across IndustriesEvents & Conferences – Reward check-ins, session feedback, or networking interactions Musicians & Artists – Include Quest QR codes at shows to link attendees to specific events and continue the community vibe post-tour Sports Teams – Gamify game-day experiences with rewards tied to attending the game or visiting fan zones Creators & Educators – Create challenges for students or community learners to track progress and celebrate milestones Brands & Retailers – Incentivize in-store visits or product demonstrations with instant online recognition But Quests go far beyond event activations. They’re also a powerful in-community gamification tool, enabling you to create achievement-based experiences that motivate members to take action, engage meaningfully, and keep coming back. Tailored Gamification ExperiencesOur achievements system is a great way to collect points and move upwards through the ranks while interacting with the community on a regular basis. Quests takes this a step further by allow you to create specific pathways through the community to earn rewards. For example, you may set all new members on a "Welcome" quest where you complete your profile, post a welcome story and follow five members. On completion they could get a badge or a voucher for money off their next order from your store. Set your Quest achievement rulesWith Quest Achievement Rules, you can tailor exactly what behaviors are rewarded. Whether you’re encouraging members to engage with your forums, onboarding flow, or live events, Quests give you the flexibility to align incentives with your goals. Here are a few ways Quests can be used in your community. Reacting to posts RSVPing to events Following members and content Attending online events or webinars Scanning event-specific QR codes Quests are coming soon!We’re extremely excited to see how you integrate Quests into your community strategy. Whether it’s to bridge the gap between in-person and online interactions, or to build tailored gamification experiences entirely within your platform, Quests unlocks a whole new level of engagement. Share ideas for Quests and ways you might use them in your community. Quests is available for Invision Community Team plans and above.
-
Imagine empowering your community members to take real-world actions and instantly see their achievements recognized online. That’s the power of Quests, a brand-new feature coming soon to Invision Community. What are Quests?Quests are a flexible, engaging way to gamify experiences both in-person and online. They’re made up of challenges that members complete to finish a Quest. Each completed Quest rewards your members with badges or other rewards of your choice, fostering deeper connections and continued participation in your community. Real-World ImpactQuests were designed to bridge the gap between in-person experiences and online communities. For example, at an event, attendees can scan a QR code to join your community and instantly start a Quest, such as completing a quick fitness challenge or checking in at a booth to earn a prize—with their achievement automatically synced to their online profile. Use Cases Across IndustriesEvents & Conferences – Reward check-ins, session feedback, or networking interactions Musicians & Artists – Include Quest QR codes at shows to link attendees to specific events and continue the community vibe post-tour Sports Teams – Gamify game-day experiences with rewards tied to attending the game or visiting fan zones Creators & Educators – Create challenges for students or community learners to track progress and celebrate milestones Brands & Retailers – Incentivize in-store visits or product demonstrations with instant online recognition But Quests go far beyond event activations. They’re also a powerful in-community gamification tool, enabling you to create achievement-based experiences that motivate members to take action, engage meaningfully, and keep coming back. Tailored Gamification ExperiencesOur achievements system is a great way to collect points and move upwards through the ranks while interacting with the community on a regular basis. Quests takes this a step further by allow you to create specific pathways through the community to earn rewards. For example, you may set all new members on a "Welcome" quest where you complete your profile, post a welcome story and follow five members. On completion they could get a badge or a voucher for money off their next order from your store. Set your Quest achievement rulesWith Quest Achievement Rules, you can tailor exactly what behaviors are rewarded. Whether you’re encouraging members to engage with your forums, onboarding flow, or live events, Quests give you the flexibility to align incentives with your goals. Here are a few ways Quests can be used in your community. Reacting to posts RSVPing to events Following members and content Attending online events or webinars Scanning event-specific QR codes Quests are coming soon!We’re extremely excited to see how you integrate Quests into your community strategy. Whether it’s to bridge the gap between in-person and online interactions, or to build tailored gamification experiences entirely within your platform, Quests unlocks a whole new level of engagement. Share ideas for Quests and ways you might use them in your community. Quests is available for Invision Community Team plans and above.
-
Enhancing the Mobile Experience with New PWA FeaturesAs part of our ongoing mission to ensure Invision Community 5 feels as smooth and modern across all devices, we’re pleased to announce several improvements in 5.0.10 that enhance the Progressive Web App (PWA) experience. What is the PWA and how do I use it? A Progressive Web App (PWA) is a mobile-optimized version of your community that users can add to their device’s home screen, just like any regular app. It launches in full-screen and supports push notifications and badges (when enabled). To install the PWA: iOS/iPadOS: Tap the Share button in Safari (square with an arrow), then tap "Add to Home Screen." Android: Tap the three-dot menu in Chrome, then tap "Add to Home Screen." The goal for this update is to make your community feel closer to a native app and to make the PWA more accessible, so lets take a look at what's new! Pull to Refresh on iOSAdding pull-to-refresh in the iOS PWA has been a popular request in our feedback forum and I'm excited to share that it has now been implemented. Just like in a native app, users can swipe down to refresh the page in iOS, making it easier and more intuitive to see the latest content. This feature replaces the Refresh button previously found in the mobile footer and brings the iOS experience in line with modern mobile app standards. light-pull-to-refresh.MP4 dark-pull-to-refresh.MP4 Loading animationNavigating between pages in PWAs could sometimes cause confusion due to the lack of a loading indicator. To alleviate this, a custom loading animation has been added which should reassure your visitors that the next page is actually loading. It’s a subtle addition, but it's one which many visitors would expect to see in modern mobile apps - and now they can! ScreenRecording_06-07-2025 13-25-43_1.MP4 Installation prompt bannerSome users may not be aware that they can install your community directly to their device like a native app. To help with that, we’ve introduced a new installation prompt banner to help guide them through the install process. This banner appears when users are browsing your community in a mobile browser. Tapping the banner brings up step-by-step instructions tailored to their device. It’s a gentle nudge that increases PWA adoption while also respecting your visitors choice with a dismiss button. ScreenRecording_06-07-2025 13-56-44_1.MP4 App icon badgesReceiving a notification on the community now adds a notification badge to the PWA icon on your home screen, even if the PWA isn’t open. It’s a great (and familiar) way to inform your members that there’s fresh content waiting for them, and it's just a single tap away. Badges.mp4 Redesigned enable push promptsEnabling push notifications has never been easier. You are now prompted not only in the main notifications menu, but also when tapping follow on any item. EnableFromMenu.mp4 More improvements coming soonThis is part of our ongoing commitment to make Invision Community 5 the best possible experience on mobile. We’re already working on additional improvements to make the mobile experience even more polished and I look forward to sharing them with you in a future update!
-
We've all been there. You accidentally remove the wrong block when using the Page Editor, and that custom HTML or WYSIWYG editor block is gone forever. You may have also moved some blocks around, only to realise the layout was perfect before. The new Invision Community 5 Page Editor is a powerful tool that enables you to create custom pages using your community data. We know how effective it is; we have used it to build out this site. We also know the pain of deleting the wrong block or wanting to revert to a previous layout. Our Invision Community 5 July release introduces the ability to roll back to a previous version, providing confidence in using the Page Editor, knowing that any action can be undone. The video shows the Page Editor rollback in action. In this example, I "accidentally" removed a text editor with custom text inside. In the past, this would have meant recreating it from scratch, but now you can view past versions of the page from within the Admin CP and restore it with just a few clicks. Each time you change something when using the Page Editor, such as adding a block, editing a block's settings, or changing the block template, a revision is stored. When you click the "Finish Editing" button, a manual save event is stored which is a great way to navigate the list of changes. Those manual save events act as definitive versions of that page. The filters allow you to review those changes quickly, and even show just the changes you made in your last Page Editor session. Accidental deletes, experimental layouts gone wrong and incorrectly edited settings are now a thing of the past. We hope that you find this new feature useful. I know we will!
-
Invision Community's advertising system enables the inclusion of linked images in your community's feeds to highlight events, draw attention to important updates, and promote external services. You can even monetise your community by selling advertising space via the built-in commerce tools. In Invision Community 5’s July release, we’ve added several improvements to the advertising system to make advertisement placement more flexible and even allow them to be placed in emails. Let’s dive in! A flexible approach to advertisement placementThe system enables you to place advertisements between topics when viewing a list and between posts when viewing a specific topic. However, the current setup only allows for advertisements to be displayed at set intervals, which may not achieve your desired results. For example, if you set an advertisement to appear every three rows and repeat once, it could end up appearing on the sixth row instead of the intended placement. The update introduces an additional option that allows you to place items via intervals, for example, every 10 rows, or via a specific list position, such as after the third item. In addition, you can now specify which forums you want the advertisements to show, giving you even more flexibility when targeting content. Selling email advertisement slotsNew to our Invision Community 5 July release is the ability to sell advertisements in select emails, such as notifications. You could do this for internal marketing, or to generate revenue for your community. The advert will appear at the top of the email. You can set up advertisement sales from the built-in Commerce functionality. You can choose to sell advertisement space on your community, or you can sell advertisement space in notification emails. Furthermore, you can choose which member groups receive these advertisements as well as target specific areas of the community. In addition to these features, we’ve given the Page Editor widgets a refresh to improve their functionality. We continually strive to enhance existing features, and we hope you enjoy the updates to our advertisement system!
-
Invision Community proudly powers the newly launched AI Skills Hub, created by Innovate UK in partnership with PwC! Invision Community 5 offers a broad range of capabilities beyond just classic forums that enables you to build out an entire interactive website with community at its heart, and that is what we did for Innovate UK. The AI Skills Hub is part of the UK’s national push to upskill workers across high-impact sectors like agriculture, construction, creative industries, and transport. With an urgent need for practical, ethical, and industry-specific AI training, the Hub brings together learners, employers, and training providers in one seamless digital environment. Invision Community is the perfect platform for this project. Let’s take a look at some of the functionality we provide. Organize webinars and eventsThe AI Skills Hub runs a full schedule of in-person and online events along with webinars all organized by our built in Events manager. Members can follow these calendars to get notified instantly when new events are available and confirm attendance with the RSVP system. Create pages, courses, and blogsOur pages application allows AI Skills Hub to create resources, statistics and FAQ that look great across all devices — no need to learn a complicated CMS or how to code. Additionally, leveling up skills is key to the success of the AI Skills Hub. This is where our courses functionality stands out as the backbone of the learning pathway system. Members can learn about tech-stacks, generative AI and more in a structured process. In a fast moving sector, it’s important that members are kept up to date on key topics. Our built-in blogging functionality helps the AI Skills Hub keep their members in the loop. With the ability to subscribe, it’s easy to ensure members are brought back to the site. “AI is here to stay,” said Zlatina Loudjeva of PwC in the official press release. “To benefit, workers must take charge of their development.” We couldn’t agree more—and we’re proud to be part of this project, proving that Invision Community is much more than just a forum platform! To see what Invision Community has to offer, you can start a free 30 day trial (No credit card needed)
-
You can get a lot of data from your Invision Community. We have charts and graphs for almost every item you can think of from reactions used to time to solution. However, it can be hard to extract meaning from the raw data and even harder to organise the charts. Our June release of Invision Community 5 aims to solve both of these problems with “My Charts” transforming into a much more useful “Saved Reports” feature and the addition of a key community health metrics dashboard. Let’s dive in! Saved ReportsPrevious versions of Invision Community had the ability to save charts to a single page that only you could see. This was fine but it meant that all your key metrics were jumbled together and you could not share this curated dashboard with other team members. The new Saved Reports feature solves these problems by allowing you to optionally save to a new custom report page that all your team can see allowing for logical grouping of saved charts. When you want to save a chart, you’ll see some new options. You can opt to store the chart in an existing report, or create a new one. Reports are like pages of a dashboard. For example, you can create a saved report called “Forums” and store all the forum-based metrics you wish on that page, and then create a separate report called “Members” and store member-based metrics on that page. Now you can organise all your commonly used statistics into one place with a logical grouping which saves a lot of time scrolling up and down trying to remember which chart you wanted. Each saved report page has tabs for charts and blocks, which means you can now store activity blocks right to your report dashboard. Finally, you can download a single CSV of all the charts into a single file which you can then process externally if you so wished. Saved Reports is available on all Invision Community plans. Community HealthNow that you have all your data organised, how can you see the health of your community? Is it based on the number of posts made per day, or the number of reactions? Partly, but there is more to the story when looking for trends over time. To help answer that question, we have created a new special report called Community Heath which contains key charts fed from multiple data points and crunched with our own algorithm to produce a visual indicator of how your community is doing. Let’s take a closer look at each of these charts and break down what each mean. Author Diversity Knowing how many posts have been made is good, but do you know if a very small number of people wrote them? A healthy community has a broad range of voices contributing to topics. This chart uses an algorithm to smooth the data. The actual number of authors isn’t as important as the trend. A ratio of 1.0 means nearly every post is from a different person showing greater diversity. Responsiveness This chart is another algorithmically generated trend line depicting the time between posts within topics. This is an important metric to help you understand the spread of posts across your community. The time of the first reply is important, but so is the speed of ongoing replies. Engagement This chart takes a variety of different interactions and combines them into a single metric over time. The interactions include reactions, following, solving and creating content. This chart is likely one of the most important as you can see trends over time and if engagement is falling or growing. First Response Time A responsive community where members get answers to their questions and replies to their topics is a sign of a healthy community. This chart uses some smoothing to produce a trend line you can monitor over time. DAU/MAU The Daily Active Users / Monthly Active Users ratio indicates how “sticky” your members are. It depicts the trend line of how often your monthly users come back daily. Any value over 1 means that your community is receiving a greater number of daily users than the monthly average. This chart is taken from our community and you can see when we announce new releases (May and June) we get a spike in returning members. What do they tell us? You can combine these charts to get a better understanding of your community. For example, you can see we had big spikes in returning visitors, but our engagement and first response times remained fairly average which indicates that people returned to read, but not contribute which is consistent with people returning to read about the latest release. You can also tell that our author diversity is fairly healthy with a value of 1 meaning every post is by a different person. Any community will have a core group of people that post more, and our values are consistent with a good number of unique voices. Overall, this shows that our community shows healthy signs of distributed activity and good responsiveness. You can also see that there are times where a smaller number of voices make the most contributions to our community. We might choose to engage those who haven’t posted as much by asking more questions and creating more opportunities for replies. The new Community Health metrics will help you understand your community data. We’re excited to see what your community trends are and how you can use the data to keep your community healthy. Community Health is available on Invision Community Creator Pro plans and above.
-
It’s been four months since Invision Community 5.0.0 was released and we’ve had a lot of feedback over those months which has fed into a number of improvements. While we have a number of bigger features in the pipeline, sometimes the smaller improvements which improve your time on the community can have a bigger impact. Let’s take a look at those changes. Tag usage chart filtersOur re-imagined tagging system brings content from across the suite into a single page offering opportunities for secondary categorization. The AdminCP statistics chart for tag usage was updated with a customizable filter so you can drill down by app and sections allowing you to look at tag usage in specific forums or galleries rather than across the community. Recommended TagsWhile we recommend that communities use as few tags as possible to make tagging more effective, it can be possible to end up with dozens of tags even though your community may use the same handful for most of their content. You can now surface any tag to the top of the list by making it a recommended tag. This also has the benefit of nudging your community to use your preferred tags. Node GroupingsThere are many places in the AdminCP where you’re asked to select many forums. It might be when you’re creating a saved moderation action and want to choose which forums it can be run on. Most communities tend to have logical groupings. On our forum here, we have feedback and ideation sections, along with support sections. We often have to select the same forums when setting up moderation, announcements or even default streams. We have to click the same four or five forums each time and if we ever removed or added a forum, we’d need to remember to go and add that in manually. Node groupings allow you to create groups of things, for example forums. In our example, you may create a grouping of all support forums. Once set up, you can select that single grouping instead of manually selecting the forums you need. They even update when you add or remove forums. Turnstile CAPTCHAThe venerable Google hCAPTCHA has served us well. For many years we’ve been identifying traffic lights and motorcycles for reasons no one really knows when we have the temerity to use a public WiFi connection. As much fun as it is working out if two pixels into a new square means it should be clicked or not, the truth is that hCAPTCHA isn’t as effective as blocking bot traffic as it once was. Cloudflare’s Turnstile CAPTCHA is a very effective (and free!) solution. It’s much less obtrusive too and in most cases you don’t need to do anything. It’s now an option and we recommend you check it out. This wraps up the most recent improvements to Invision Community 5. Which are you looking forward to the most?
-
It’s been four months since Invision Community 5.0.0 was released and we’ve had a lot of feedback over those months which has fed into a number of improvements. While we have a number of bigger features in the pipeline, sometimes the smaller improvements which improve your time on the community can have a bigger impact. Let’s take a look at those changes. Tag usage chart filtersOur re-imagined tagging system brings content from across the suite into a single page offering opportunities for secondary categorization. The AdminCP statistics chart for tag usage was updated with a customizable filter so you can drill down by app and sections allowing you to look at tag usage in specific forums or galleries rather than across the community. Recommended TagsWhile we recommend that communities use as few tags as possible to make tagging more effective, it can be possible to end up with dozens of tags even though your community may use the same handful for most of their content. You can now surface any tag to the top of the list by making it a recommended tag. This also has the benefit of nudging your community to use your preferred tags. Forum CollectionsThere are many places in the AdminCP where you’re asked to select many forums. It might be when you’re creating a saved moderation action and want to choose which forums it can be run on. Most communities tend to have logical groupings. On our forum here, we have feedback and ideation sections, along with support sections. We often have to select the same forums when setting up moderation, announcements or even default streams. We have to click the same four or five forums each time and if we ever removed or added a forum, we’d need to remember to go and add that in manually. Forum collections allow you to create groups of forums. In our example, you may create a grouping of all support forums. Once set up, you can select that single grouping instead of manually selecting the forums you need. They even update when you add or remove forums. Turnstile CAPTCHAThe venerable Google hCAPTCHA has served us well. For many years we’ve been identifying traffic lights and motorcycles for reasons no one really knows when we have the temerity to use a public WiFi connection. As much fun as it is working out if two pixels into a new square means it should be clicked or not, the truth is that hCAPTCHA isn’t as effective as blocking bot traffic as it once was. Cloudflare’s Turnstile CAPTCHA is a very effective (and free!) solution. It’s much less obtrusive too and in most cases you don’t need to do anything. It’s now an option and we recommend you check it out. This wraps up the most recent improvements to Invision Community 5. Which are you looking forward to the most?
-
-
There's a lot for your members to love with Invision Community 5, and we recently covered five of the best features. Today, I want to discuss five features your team will love. One of the main concepts for Invision Community 5 was to reduce the complexity of power-user tools like theming and page building. These functions had been built around those with deep technical and coding knowledge, locking out many community teams. We also wanted to build new tools to help busy community teams organise, moderate and identify trusted members. Did we achieve that? Let's look at five new features we think your team will love in Invision Community 5. The new theme editor I can't describe how much I love the new theme editor. It is everything we wanted for Invision Community 5 and more. Now, anyone can manage their theme without needing to be knowledgeable in HTML and CSS. There's so much to discuss, so it's best to head over to the news article we put together. From an easier way to select colours and drag-and-drop header arrangements to simpler ways to upload logos and preview your community on tablets and mobiles, the theme editor puts all the power and complexity of managing themes into the hands of your community team. The editor, combined with the new views, such as the feed view for forums, article-like featured first post in topics, and the new sidebar view, Invision Community 5, really does take things to the next level. The new page editor We've taken the concepts of drag-and-drop widgets to a higher level with Invision Community 5. You no longer need to create custom blocks using HTML and CSS to produce fantastic custom pages. With the new page editor, you can access a library of pre-built widgets with multiple view options, such as grids, rows, and carousels. Coupled with the power of Pages databases, you can quickly build custom pages to showcase the best content from your community. Jimi, a valued customer, recently created a walkthrough video showcasing the new theme and page editors. It is a must-watch to experience the system's power. Assign topics Getting the right help to your members at the right time can take time and effort. Pairing a community question with the expertise of specific team members can require some manual overhead with external systems. It can also be difficult to hold your team accountable, ensure they are answering questions in good time, and get an overview of their assignments. These issues are fixed in Invision Community 5 with the topic assignments feature. You can assign a topic to a specific member of your team or a group of members. You also have complete oversight on the volume and time required to reply to your entire team. It's a great feature that helps keep your community running smoothly. Badge creator and icon picker This feature is a dark horse. At first glance, it looks like a nice feature, but perhaps it is something that you may not use. However, I believe this is a feature your team will love. There are many areas where you may need custom graphics. We have rank badges, one-off celebration badges, custom reactions and more. In the past, you'd have been required to do this with apps like Illustrator or Photoshop and import them back in. As part of our vision to bring power tools to everyone, we built a badge creator that allows you to combine over 1,700 icons and hundreds of emojis with badge backgrounds to quickly create custom badges and reaction icons. It really only takes a few minutes to create all the custom graphics your community needs. In addition, there are now many areas, such as menu items, where you can use icons and emoji to enrich your user experience. Who doesn't love the ability to create badges without needing a designer? Community Experts Community experts are vital to the well-being of any community. The Pareto principle holds true in your community. Twenty percent of your members create eighty percent of the interactions across your community, but featuring those members to newer users can be difficult. In the past, we've relied on metrics such as the date they joined and the number of posts they've made, but these celebrate longevity but not expertise. Invision Community 5 uses a bespoke algorithm to identify and feature experts based on the speed, accuracy and helpfulness of their responses. This not only celebrates those members with an exclusive badge and notification, but it also helps other users identify those community leaders who are more likely to help them and guide them through their journey with you. We think your team will love that Invision Community 5 identifies these members for you and allows them to help lead your community. I could have easily written about ten features your team will love, but these are my top five. Do you agree? Which features are you most looking forward to? Let us know in the comments.
-
As we move closer to releasing Invision Community 5, I wanted to review a few key features I believe your members will love after you upgrade to Invision Community 5. The all-new editor We have to start with the brand new editor, recoded and redesigned from the ground up. The new editor is not just faster and leaner, but also remarkably user-friendly, ensuring an upgraded experience for your members in Invision Community 5. Your members will love the streamlined toolbar that no longer hides buttons on smaller devices. They'll also appreciate the new emoji and icon panel, which allows them to insert over 1,700 icons to enhance their posts. Content boxes, resizing images, and media embeds via drag handles will also be well received. Finally, small UI improvements, such as new line arrows on blocks that can be tapped or clicked to insert new lines accurately, will end fiddly cursor placement and settling for poor spacing. The editor is the most important touch point within your community, so we wanted to ensure that Invision Community 5 does this perfectly. New live community features I can speak from experience that when I see other people typing, I'll stick around to see what they say. Likewise, if I post a topic and I see multiple people reading it, I'll keep tabs on it to see if any replies come in. These are not just great engagement features but also an exciting experience. Invision Community 5 takes it further, blurring the lines between group chat and a traditional topic. Now, when a new reply or reaction is made, it will appear magically on your screen, keeping your members on site for longer. Your members will love feeling like they are part of the live community and watching reactions and replies in real-time. They'll also appreciate seeing their notification bell numbers increase without having to refresh or move between pages. Topic Summaries Time is our most valuable resource. Your members use many apps and communities in a day, so when they make time to visit your community, we want to ensure that they get the most from your forum in the shortest amount of time possible. Long topics are great but few have the time to read through dozens of pages. Topic summaries take the very best of a topic and remove the rest, allowing your members to optimize their time well while on your community, making their experience more efficient and productive. They'll love keeping up to date with more topics without scrolling past gifs and side quests. Dark mode and the new mobile experience Late-night scrolling becomes much more comfortable with Invision Community 5's native dark mode. Your members will love being able to choose a mode or allow it to sync with their devices, giving them a uniform experience across the many apps they browse. They'll also appreciate the new user experience, which includes improved performance, better accessibility for screen readers, and a vastly improved phone experience. We've made sure Invision Community 5 is mobile first. The new tagging experience Invision Community 5 reinvents tagging to make it more community-focused and increase content discovery across all apps. With its new tag pages, you can easily bring gallery photos, forum topics, events, and blog entries into a single page in Invision Community 5. Your members will love following their favourite tags to get notifications on new content and discover more of your community they are interested in without having to browse many forums and different areas of your community. These are just the top five features we think your members will love. Are you looking forward to these features or perhaps some of those not mentioned here? As always, let us know in the comments.
-
Invision Community 4.7.19 will be released in November and contains many updates along with the report center improvements. While Invision Community 5 moves through the beta process, I wanted to let you know about all the updates coming in Invision Community 4. I've already spoken about the Report Center updates, which bring more professionalism and compliance to that area, and this blog will outline a few other highlights for the forthcoming release. Dormant Account Login Notification Keeping member accounts secure is a top priority for all community teams, and with data breaches containing usernames and passwords regularly shared on the dark web, it makes sense to be vigilant to a potential account takeover. Your members will now receive an email if a successful login occurs six months or more since the last log in to ensure the account is still in the right hands. If the account owner is not responsible for logging in, they can contact the community team to ensure the account is returned to the owner. Prepare for Invision Community 5 We have added a new information dashboard to the AdminCP so you can review the impact of the upgrade and ensure the PHP and MySQL versions are suitable. Of course, our Invision Community Cloud customers need not worry about this as we take care of it for you. You can also see impacting items you may want to know, such as deprecated and removed features that your community currently has enabled. This dashboard is a great starting point for evaluating your upgrade when the time comes. SEO Improvements We regularly review SEO best practices to ensure that your community presents itself in the best way to search engine bots and spiders. This update comes in two parts; the first is a new crawler setting to reduce links on the page for guests and search engine bots. This new feature removes hyperlinks around dates in comment feeds and removes the sharer menu item that shows the sharing box. These links dominate the crawl budget for little value, leaving little time for crawlers to work their way deeper into your content. The second SEO-focused feature is the permalinks to specific comments throughout the community. Currently, the permalinks point to a content handler (do=findComment&comment=123) that locates the correct page number and then issues a 301 redirect to the correct page (topics/1-topic-title/page/2/#comment-123). While 301 redirects are not a problem for search engines, and it's been a long time since a 301 redirect incurred any SEO penalty, the permalink is in a different format to the actual comment URL, which is handled via a fragment. Putting aside search engine optimization for a moment, working to eliminate a lot of redirects positively impacts performance. The new permalink is simply the actual link using a fragment to locate the post in the browser's viewport. This removes the need for a 301 redirect and reduces any search engine confusion over the permalinks canonical URL. Of course, the page number may change if topics are merged or many posts deleted, and we have some client scripting magic to handle that eventuality. It's an exciting time here at Invision Community with a brand new version in development and several new features for our stable product line. Let us know if you have any questions in the comments.
-
Invision Community 5 is currently in beta testing for all customers with the Invision Community Classic license. Invision Community Cloud customers can request a private demo to test the latest version. After months of development work, we're pleased to move Invision Community into beta testing, the final phase before its stable release. We'd love your help to find the last few bugs. You can join our Invision Community 5 Beta Testing Club and download the beta onto your test site or request a cloud demo. During the early stages of testing, we've implemented a lot of feedback, and I wanted to show you a few of the key changes we've not discussed in previous news blogs. Image Resizing Our brand new Invision Community 5 editor has many great features and quality-of-life improvements, one being the ability to resize images via drag handles. You can still specify a precise pixel value in the image menu, but the ability to resize using grab handles makes it easier to find the right size for your images. ResizeImage.mp4 Embed Resizing We can also resize embeddable media, such as YouTube, in the same way as you resize images. You can resize by using the grab handles or set a specific pixel value, giving you fine control over the size of your embedded media. embedresize.mp4 Page Editor Widgets We spoke about our new page editor in a recent blog, but a common request was to make it easier to find the right widget without a lot of scrolling up and down the menu bar. We've implemented a search filter enabling you to quickly find the right widget and a favorites system to pin your most used widgets to access them much quicker. widgets.mp4 Pages Database Layout Options A common request has been to make changing the look of the Pages database index and listing easier. Currently, with Invision Community 4, this means coding new templates by hand or using one of the many excellent pre-designed templates available from third-party developers. With Invision Community 5, we've brought the same magic we used with widgets to databases, allowing you to select from many layout options such as rows, grids, and wallpapers. You can still use a custom template, but these new layout options make it much easier to get the UI you need for your community. pagesDatabase.mp4 These are just a few of the many changes implemented since we opened Invision Community 5 for testing. We hope to see you in the beta club soon!
-
Invision Community 4.7.19 contains a significant upgrade to the Report Center to improve compliance and professionalism within the reporting workflow. The existing report center functions well enough but lacks some of the more professional tools modern communities need when managing complaints. In previous versions, a member or guest reported a piece of content, such as a comment or topic, which was then handled by the community team behind the scenes, and the report closed when dealt with. It was up to the community team to inform the original content author if any decision was made and to inform those who reported the content of the outcome. The Invision Community November update improves the report center with a better workflow, including asking those reporting the content the reason for the report, notifications on the report outcome, and the content author being notified as to why their content was moderated. Now, a report can be closed as valid or rejected. These new completion statuses allow you to signal whether your team found the report valid or whether you decided that the report was not required and thus rejected. Let's look at what has changed. Admin Control Panel The initial Report Center interface now has various options to control how the public reporting form works. From here, you can configure how reporting works for guests, whether they are required to leave a name (email is always required), and whether a message is required for the report. Content Author Notifications In this section, you can create notification templates that can optionally be sent to the author of the original content when choosing to complete or reject the report. Report Types In previous versions, report types were solely for automatic moderation. In this update, we've brought report types to both automatic moderation and public reporting. Gathering the reason content has been reported is vital in deciding the outcome. Each report type can also accept a message sent to the person who made the report depending on the valid or rejected outcome via an email notification that can be opted out of. Reporting Content Now, when a logged-in member or a guest user reports content, they can select from one of the pre-configured report types. If a guest is making the report, they are asked to leave their details along with a message to accompany the report. Managing Reports When managing reports via the ModCP, the interface has been updated to make the status of the report and the reasons for the report clearer. This screenshot shows green rows, which are new reports that still need to be managed by the team, along with yellow rows, which are currently under review. Each row of reported content can have multiple reports from different members, and the reason for those reports (such as Spam, Offensive, etc) is shown in labels. Viewing reported content now shows more detail in the user reporting section. If a guest has reported the content, the guest's name and supplied email address are shown, and clicking this allows you to send an email to them. The reason for the report is now shown. For each user report, you can change the submission reason, and this change is logged in the moderator comments to create an audit trail. You can now mark the report as Complete or Rejected, which will trigger an email for all those who have reported this piece of content. You can also send one of the notification templates to the content author to update them on why their content has been moderated. This email to each person who reported the content contains the date, content title, and reason for reporting, along with the pre-configured message for the report outcome. In this case, the report was flagged as valid, and the message to the person who reported it confirmed the outcome. Putting it together These changes help automate notifying both the author of the content and the person who reported the content on the outcome. Let's look at an example flow to understand how these new tools help the workflow. In this example, User A (Author) creates some content, and User B (Reporter) decides to report this content, choosing "Offensive" as the reason for the report. The moderation team picks up the report, examines the reported content, and decides that the report is valid, so they mark the report as complete and choose to use a notification template to tell the content author (User A) that their content has been removed. As the report has been flagged as complete, the person who reported the content (User B) receives an email telling them the report has been upheld and action has been taken. We hope these changes improve your experience with the report center. Let us know what you think below.
-
Can you start from a stock Invision Community 5 installation and have it themed, customized, and a new homepage built in under an hour without relying on custom templates and coding? Yes, and Jimi Wikman, a long-time Invision Community customer, did just that in his latest YouTube video. Jimi has over twenty-five years of experience in development and twenty years of experience in graphic design. Invision Community 5 has been in testing for a few months now, and Jimi produced this amazing walkthrough of Invision Community 5's new page editor and theme editor while re-creating his own site. Our vision for Invision Community 5 was to put the power into the hands of everyone, not just those who are proficient in PHP, HTML, and CSS. Jimi's video shows this vision as a reality as he moves through the theme editor to create his custom theme, and the page editor to build a custom homepage. Sit back and enjoy watching Jimi put together a new site. Thanks Jimi! If you're interested in testing Invision Community 5 for yourself, just join our Beta Testing Club.
-
Introducing new Page Builder tools in Invision Community 5 Widgets are an incredibly powerful tool for displaying curated content of your choice on any page of your community - and despite the extensive array of settings for customizing their data, they've often been limited in terms of their design options. But this changes thanks to the new Page Builder tools in Invision Community 5! Widget Designs Previously in version 4, widgets would often have 2 designs: one for the main content area and a more minimal version for the sidebar. This worked well, but it meant your page was very limited in terms of design as you'd typically need to use the same table-like layout for most widgets. Anything beyond that would typically require a custom block to be coded, often with additional HTML or CSS. Version 5 offers much more customization by allowing you to change the design of each widget with the click of your mouse - no coding necessary! When dragging a widget onto your page, a new toolbar at the bottom of the page appears, holding all of the widget design options. Lets take a look at some below! Grid A familiar a very layout used elsewhere in the suite, the Grid design neatly aligns entries in a grid with a large cover photo sitting up top. A great combination of visual imagery alongside meta data such as entry descriptions. Featured A spacious list and a great way to feature content, pardon the pun. Wallpaper Perfect for content which includes uploaded cover photos or thumbnails! The Wallpaper design stretches each image to make it occupy the entire background, overlaid by a minimal amount of content. A subtle gradient sits behind the text to ensure it's easy to read, even on detailed images. Rows (table) The Rows design is a very familiar one, used very often throughout other areas of the suite. Content is displayed in a neat table, that collapses into a more compact design on small screens. Minimal Great for displaying a lot of content in a compact area! Minimal only shows primary information and hides meta data such as entry descriptions and stats. Great for sidebars, or areas with limited width. Minimal Grid The Minimal Grid design removes large meta information and displays content in a nice, compact grid. A nice option for displaying a lot of content while being cautious of vertical space. Carousel The Carousel option is quite unique because it can be applied in tandem with other widget designs, and is a perfect way to make the existing layouts even more compact. For example, by default, the Wallpaper design is aligned as a grid, but with the Carousel option enabled, the layout is converted into a carousel instead: Carousel-widget.mp4 Here's another example, using the Featured and Carousel options: Blog - featured carousel.mp4 Fun fact for developers: All of these designs use the exact same HTML structure; the only thing that differs is the class name on the parent element. This makes it incredibly easy to adjust the design of your own widgets without needing to manually code multiple layouts. Widget Areas Version 4 was often quite limiting when it came to aligning widgets in pages. Widgets could be dragged into a stacked, vertical list but that was typically as far as you could go in terms of design. Version 5 introduces a new concept called Widget Areas, which allow you to align multiple widgets in a variety of ways. Lets take a look! To create an area, you simply need to drag one widget on top of another. Blog - areas.mp4 By default, they'll align themselves into a grid, but can be realigned with ease by using the toolbar at the bottom of the page. The toolbar also holds controls for adjusting the width of widgets, and the gap between them: Blog - alignments.mp4 Widget Designs and Widget Areas in Version 5 make it incredibly easy to create a completely custom page in a matter of seconds. We're really excited for you to get your hands on these new tools in Invision Community 5, and are looking forward to seeing all of these new page designs in the wild, in the very near future!
-
We recently announced the new Invision Community 5 editor which adds many new exciting features such as semantically correct header tags, custom boxes and more. As the new editor is a step forward in technology, some legacy features had to be left behind. We received a lot of messages about these changes, and have created new tools based on that feedback to ensure you still have the tools you need. The new features are based around restricting some high level editor functionality for specific member groups and enabling an easy way to add custom embeds. Permission Levels Invision Community 5 puts a lot of new tools in the editor, including header tags, boxes and positioning tools. These are useful features, but perhaps you do not want your members changing the semantic structure of the page by adding H1 tags. Or maybe you don't want them being able to add custom boxes wtih colors. Based on this feedback, we have introduced a permission levels system. At the heart of the system lies three editor permission levels: Minimal, Standard and Advanced. Specific editor features are assigned to one or more levels. For example, you may only want header tags and content boxes to be for the 'advanced' permission level which only administrators can use. These permission levels are configurable via the Admin Control Panel. When is Each Restriction Level Used? Now that we have set up the permission levels, we need to apply them to member groups. We do this by simplying heading over to the Member Groups section of the Admin Control Panel. In the "Content" section of that form, there are two new options: Default Editor Restriction Level: This is the restriction level the group uses by default, for example in Forum Topics and Blog Posts. Editor Restriction Level for Comments: This is the level used for Comments (including Topic Replies) throughout the Community. When a member has multiple groups, they will use the most permissible editor setting out of all groups. Custom Embeds With news that, because editor technology has moved on, the ability to toggle into 'source mode' and directly edit the underlying structure of the editor document was removed, many people told us they used that feature to add custom iframes from specific services they use. We understood the need for custom embeds, and we've added the option to create iframe elements with any whitelisted URL from a link. CleanShot 2024-06-20 at 15.49.43.mp4 Additionally, iframes created this way have configurable height and width so you can resize to your liking This feature has two editor permissions: "Can Embed External Content," and "Can Convert Links to iframes". Adding iframes into a post can potentially be a security issue, so strong controls are needed to ensure there isn't abuse of this system. The editor will only allow links to be converted to iframes if the domain has been whitelisted. The whitelist exists in the new tab, Admin Control Panel > System > Posting & Editor > Embeds. The feature can also be entirely disabled from here. That wraps up this round of changes based on your comments. We hope that you enjoy this update to our Invision Community 5 editor and we always appreciate your feedback.
-
We recently announced the new Invision Community 5 editor which adds many new exciting features such as semantically correct header tags, custom boxes and more. As the new editor is a leap forward in technology, some legacy features had to be left behind. We received a lot of messages about these changes, and have created new tools based on that feedback to ensure you still have the tools you need. The new features are based around restricting some high level editor functionality for specific member groups and enabling an easy way to add custom embeds. Permission Levels Invision Community 5 puts a lot of new tools in the editor, including header tags, boxes and positioning tools. These are useful features, but perhaps you do not want your members changing the semantic structure of the page by adding H1 tags. Or maybe you don't want them being able to add custom boxes with colors. Based on this feedback, we have introduced a permission levels system. At the heart of the system lies three editor permission levels: Minimal, Standard and Advanced. Specific editor features are assigned to one or more levels. For example, you may only want header tags and content boxes to be for the 'advanced' permission level which only administrators can use. These permission levels are configurable via the Admin Control Panel. When is Each Restriction Level Used? Now that we have set up the permission levels, we need to apply them to member groups. We do this by simplying heading over to the Member Groups section of the Admin Control Panel. In the "Content" section of that form, there are two new options: Default Editor Restriction Level: This is the restriction level the group uses by default, for example in Forum Topics and Blog Posts. Editor Restriction Level for Comments: This is the level used for Comments (including Topic Replies) throughout the Community. When a member has multiple groups, they will use the most permissible editor setting out of all groups. Custom Embeds In response to news that the ability to toggle into 'source mode' and directly edit the underlying structure of the editor document was not implemented because editor technology has moved on, many people told us they used that feature to add custom iframes from specific services they use. We understood the need for custom embeds, and we've added the option to create iframe elements with any whitelisted URL from a link. CleanShot 2024-06-20 at 15.49.43.mp4 Additionally, iframes created this way have configurable height and width so you can resize to your liking This feature has two editor permissions: "Can Embed External Content," and "Can Convert Links to iframes". Adding iframes into a post can potentially be a security issue, so strong controls are needed to ensure there isn't abuse of this system. The editor will only allow links to be converted to iframes if the domain has been whitelisted. The whitelist exists in the new tab, Admin Control Panel > System > Posting & Editor > Embeds. The feature can also be entirely disabled from here. That wraps up this round of changes based on your comments. We hope that you enjoy this update to our Invision Community 5 editor and we always appreciate your feedback.
-
Invision Community v5 takes a fresh approach to tagging and content discovery. It overhauls the concept to bring content across different sections together with a beautiful new tag page. Tagging is a powerful concept but underused with Invision Community 4 due to overly complex interfaces in different areas of the suite, a confusing open tagging model option and no real benefit in content discovery beyond a simple list of content items. A driving force behind Invision Community 5 is the question of how we can help time-pressured community members find the content that most interests them. Invision Community has robust taxonomy through forum and category structures, but what about content in less visible areas such as Blogs, galleries or Events? How can we bring those together to homogenise the type of content and focus on the content itself? Taxonomy via tagging across all applications in the community suite is the answer. However, we needed to re-approach how tagging was implemented in the Invision Community to bring our new vision to life. Out with the old The current tagging system is implemented loosely, allowing open tagging, which is more akin to hashtags than high-level taxonomy. Allowing forums, albums, and blog categories to define their own tags turns tagging into more of a status label, which does nothing to help bring disparate content together. In with the new With a new focus on taxonomy and content discovery, we set about rebuilding tagging for Invision Community 5. The UI to tag items is the same, but now each defined, globally available tag has its own page with cover image and ability to feature items within that tag page. A uniform approach to different content items in the UI breaks down the barrier between content types and focuses solely on the content. Tags featured on its page are automatically displayed on the community Featured Content page. Finally, tags can now be followed, allowing your community to get a daily or weekly digest of all new tagged items, bringing people back to read more of the content they love. Let’s take a closer look In Invision Community 5, all tags are defined in the Admin Control Panel. The ability to use open tagging and per-node tags has been removed, but don’t worry—the upgrade system will offer conversion for those tags. Once defined, the tags are available for all content types and feature on a dedicated new tag page. This page features cover photos and more information on the tag via a description. Content from across your suite will be displayed on this page. If a single piece of content has multiple tags, it will appear on every relevant tag page making it easy to have content in multiple areas. If you want to permanently or temporarily feature individual content, perhaps your latest news or product release, you can do so right from the tag page. Featured content will show on the community’s Featured Content Page. Blurring the lines Now that we have an attractive and focused page for each tag, we can start to blur the lines between applications and, indeed, forums and categories, offering a new way to organise content. For some communities, the need for multiple forums to categorise content is diminished, and instead, tagging can be used to separate and find content from across the community. Tags can be featured in the menu system, offering new ways into your community for new visitors, regular community members, and even those who visit daily. Invision Community 5 is fearless in challenging past decisions or streamlining features to make them stronger and more focused. Our new approach to tagging takes a vague and underutilised concept and pushes it front and centre in any content strategy. How will you use it in your community?
-
Invision Community 5 has a brand new editing experience powered by a lightweight, fast React text editor built for mobile and modern browsers. The venerable CKEditor v4 at the core of our current editor is starting to show its age, so we wanted a clean slate with Invision Community v5 with an editor that was optimized for mobile use, easily extensible and had a feature set that would take us into the next era of Invision Community and beyond. The obvious choice was to consider the latest version of CKEditor, but it didn't fit our needs as it wasn't easily extensible, external plug-ins would no longer be possible, and its large footprint would affect page speed scores and be painful to use with a mobile connection. After a long search, we settled on Tiptap as the base for our editor. Written in React, loaded in chunks when needed for optimal performance and with many APIs and extensibility options, it was the perfect fit. Aside from the technical improvements, the editor offers new tools and a great base for writing our own plugins. I'll walk you through the main features throughout this blog. If you want a more technical deep dive, then please see my development blog. The Toolbar The toolbar has been redesigned to put the most commonly used styles first, with the least used styles and functions into an ellipses menu. The new paragraph menu contains the header styles, as well as the code block. The plus menu adds lists, boxes and quotes. The benefit of this new compact menu is that it displays just the same on mobile. Currently, there are different editor styles for desktops, tablets and mobiles with some style buttons removed to save space. With Invision Community 5, this is no longer the case. Even the smallest display gets all the functionality. mobile-toolbar.mp4 Emojis & Icons Emojis have become a great way to embellish writing and express emotion. The new emoji picker has been modernized with larger emojis and tooltips to showcase the emoji shortcodes. The Icons tab, new for Invision Community 5, allows you to add Font Awesome Icons directly to your content. Lastly, both the emoji selector and the shortcode suggestion dropdown support arrow-key navigation, so you don't have to move your hands from the keyboard to the mouse. Content Boxes The feature I'm personally most excited about is boxes. The concept started as an abstraction of spoilers because sometimes you just want "a box" - a section that stands out from the rest of the content, something we do manually in our documentation and guides on this site. Each box has a tile and the following options: Expandable - You can mark a box as "expandable" which is functionally the same as a spoiler. One improvement is that expandable boxes use native HTML details and summary elements instead of plain Javascript animated divs. Colors - You can optionally keep it grey on grey like spoilers, but I think that's so boring! The colors automatically adjust to the theme colors, so it will look great in dark and light mode. Float (left/right/none) - You can make the box align to the left or right of other content just like you can for images Width - When the box is floated, you can set the width to big, medium or small. Boxes.mp4 Link Expansion Invision Community has long expanded some links, such as YouTube, offering more context or even a mini-player where appropriate. With Invision Community 5, we've added support for embedding dynamic link previews using site metadata. This is a preview of a topic on our forum. For those unaware, the Open Graph (OG) Protocol is essentially a way webpages can specify a title, image, and description to be dynamically embedded on another platform. This is the underlying technology when you see the link preview in Meta, X, Slack, or iMessage. Code Blocks and Inline Code The new editor adds inline, syntax-highlighted code blocks and inline code. Both formats can be applied via the toolbar, or optionally, you can wrap text in a single backtick (`) to convert it to an inline code block or triple backticks (```) to convert it to a code block. The code blocks also support numerous languages for syntax highlighting, including a new custom highlighter for the Invision HTML Template Syntax (Invision Community theme creators and application developers, you're welcome!) Semantic Headings and Relative Sizes Invision Community 5 adds a block selector with headings 1 through 6 in the new editor. It's possibly the most common request I hear so that people can use consistent styling rather than just big bold text in a paragraph tag. Semantic headings are also ideal for SEO and accessibility. In addition to the block selector, you can create headings with the corresponding markdown shortcut. Consecutive pound signs (#) at the start of a line followed by a space (the number of pounds corresponds to the "level" of the heading. For example ### creates a Heading 3 (<h3/>) creates the heading for you. Using clear header tags means screen readers and search engines can better understand your content as using absolute font sizes, such as 16px, can make it unclear what type of element is actually being used. Is it a heading or just a paragraph with large bold text? Furthermore, you may want different sizes depending on the content and device type. Mobile devices may benefit from a large base font size. So we added percent-based font sizes which change the font size based on whatever the default would be for that block. text-menus.mp4 Further UX Improvements The new editor in Invision Community 5 has several tangible improvements, including a mobile-first design. In the current editor, some functionality was hidden behind modals and double clicks, which are either not obvious on mobile devices or not possible at all. The new editor no longer relies on modals and instead uses buttons and dropdown menus that work perfectly with mobile and other touch-based devices. New Line Arrows For block content, such as boxes, images and quotes, we've added the ability to create a new line before or after the block with the click of a button. This was an issue of frustration for mobile and touch devices where it was not always clear where the cursor was and a finger is a much less accurate aiming device! Sticky Toolbar Anyone who has authored a long piece of content knows the pain of scrolling up and down to get the toolbar in view. To make writing longer content less stressful, we've made the toolbar sticky so that it will always be fixed at the top of the editor after scrolling down. sticky-toolbar.mp4 Markdown Style Shortcuts One common request is to support markdown in the editor. While we opted not to include full markdown support, the new editor recognizes many markdown-style formatting shortcuts. markdown.mp4 Colors A common challenge with rich text editors on sites with multiple themes is colors often need to consistently look right across all themes. This is even more important with Invision Community 5, as it has a native dark mode feature. For this reason, we opted to offer a reduced set of color options that all adapt dynamically to the theme. I mentioned this about box colors above, but this is also true of the font color. The difference in shade is slight, but it's very noticeable without it. Toggling between light and dark mode will never produce unreadable text. colors.mp4 We can't wait for you to try the new editor; it has already been very popular with our small testing group. Which feature are you most looking forward to trying?
-
Invision Community 5 has a brand new editing experience powered by a lightweight, fast React text editor built for mobile and modern browsers. The venerable CKEditor v4 at the core of our current editor is starting to show its age, so we wanted a clean slate with Invision Community v5 with an editor that was optimized for mobile use, easily extensible and had a feature set that would take us into the next era of Invision Community and beyond. The obvious choice was to consider the latest version of CKEditor, but it didn't fit our needs as it wasn't easily extensible, external plug-ins would no longer be possible, and its large footprint would affect page speed scores and be painful to use with a mobile connection. After a long search, we settled on Tiptap as the base for our editor. Written in React, loaded in chunks when needed for optimal performance and with many APIs and extensibility options, it was the perfect fit. Aside from the technical improvements, the editor offers new tools and a great base for writing our own plugins. I'll walk you through the main features throughout this blog. If you want a more technical deep dive, then please see my development blog. The Toolbar The toolbar has been redesigned to put the most commonly used styles first, with the least used styles and functions into an ellipses menu. The new paragraph menu contains the header styles, as well as the code block. The plus menu adds lists, boxes and quotes. The benefit of this new compact menu is that it displays just the same on mobile. Currently, there are different editor styles for desktops, tablets and mobiles with some style buttons removed to save space. With Invision Community 5, this is no longer the case. Even the smallest display gets all the functionality. mobile-toolbar.mp4 Emojis & Icons Emojis have become a great way to embellish writing and express emotion. The new emoji picker has been modernized with larger emojis and tooltips to showcase the emoji shortcodes. The Icons tab, new for Invision Community 5, allows you to add Font Awesome Icons directly to your content. Lastly, both the emoji selector and the shortcode suggestion dropdown support arrow-key navigation, so you don't have to move your hands from the keyboard to the mouse. Content Boxes The feature I'm personally most excited about is boxes. The concept started as an abstraction of spoilers because sometimes you just want "a box" - a section that stands out from the rest of the content, something we do manually in our documentation and guides on this site. Each box has a tile and the following options: Expandable - You can mark a box as "expandable" which is functionally the same as a spoiler. One improvement is that expandable boxes use native HTML details and summary elements instead of plain Javascript animated divs. Colors - You can optionally keep it grey on grey like spoilers, but I think that's so boring! The colors automatically adjust to the theme colors, so it will look great in dark and light mode. Float (left/right/none) - You can make the box align to the left or right of other content just like you can for images Width - When the box is floated, you can set the width to big, medium or small. Boxes.mp4 Link Expansion Invision Community has long expanded some links, such as YouTube, offering more context or even a mini-player where appropriate. With Invision Community 5, we've added support for embedding dynamic link previews using site metadata. This is a preview of a topic on our forum. For those unaware, the Open Graph (OG) Protocol is essentially a way webpages can specify a title, image, and description to be dynamically embedded on another platform. This is the underlying technology when you see the link preview in Meta, X, Slack, or iMessage. Code Blocks and Inline Code The new editor adds inline, syntax-highlighted code blocks and inline code. Both formats can be applied via the toolbar, or optionally, you can wrap text in a single backtick (`) to convert it to an inline code block or triple backticks (```) to convert it to a code block. The code blocks also support numerous languages for syntax highlighting, including a new custom highlighter for the Invision HTML Template Syntax (Invision Community theme creators and application developers, you're welcome!) Semantic Headings and Relative Sizes Invision Community 5 adds a block selector with headings 1 through 6 in the new editor. It's possibly the most common request I hear so that people can use consistent styling rather than just big bold text in a paragraph tag. Semantic headings are also ideal for SEO and accessibility. In addition to the block selector, you can create headings with the corresponding markdown shortcut. Consecutive pound signs (#) at the start of a line followed by a space (the number of pounds corresponds to the "level" of the heading). For example ### creates a Heading 3 (<h3/>) creates the heading for you. Using clear header tags means screen readers and search engines can better understand your content as using absolute font sizes, such as 16px, can make it unclear what type of element is actually being used. Is it a heading or just a paragraph with large bold text? Furthermore, you may want different sizes depending on the content and device type. Mobile devices may benefit from a large base font size. So we added percent-based font sizes which change the font size based on whatever the default would be for that block. text-menus.mp4 Further UX Improvements The new editor in Invision Community 5 has several tangible improvements, including a mobile-first design. In the current editor, some functionality was hidden behind modals and double clicks, which are either not obvious on mobile devices or not possible at all. The new editor no longer relies on modals and instead uses buttons and dropdown menus that work perfectly with mobile and other touch-based devices. New Line Arrows For block content, such as boxes, images and quotes, we've added the ability to create a new line before or after the block with the click of a button. This was an issue of frustration for mobile and touch devices where it was not always clear where the cursor was and a finger is a much less accurate aiming device! Sticky Toolbar Anyone who has authored a long piece of content knows the pain of scrolling up and down to get the toolbar in view. To make writing longer content less stressful, we've made the toolbar sticky so that it will always be fixed at the top of the editor after scrolling down. sticky-toolbar.mp4 Markdown Style Shortcuts One common request is to support markdown in the editor. While we opted not to include full markdown support, the new editor recognizes many markdown-style formatting shortcuts. markdown.mp4 Colors A common challenge with rich text editors on sites with multiple themes is colors often need to consistently look right across all themes. This is even more important with Invision Community 5, as it has a native dark mode feature. For this reason, we opted to offer a reduced set of color options that all adapt dynamically to the theme. I mentioned this about box colors above, but this is also true of the font color. The difference in shade is slight, but it's very noticeable without it. Toggling between light and dark mode will never produce unreadable text. colors.mp4 We can't wait for you to try the new editor; it has already been very popular with our small testing group. Which feature are you most looking forward to trying?
-
On 2/24/2024 at 5:49 PM, Col said:
Some what similar for me. It is working in the default theme, but no longer in another.
I updated to v4.7.15 in the past day or so and just noticed this.
Hello,
Welcome to the community.
Please PM with you ACP login details so that I check further.




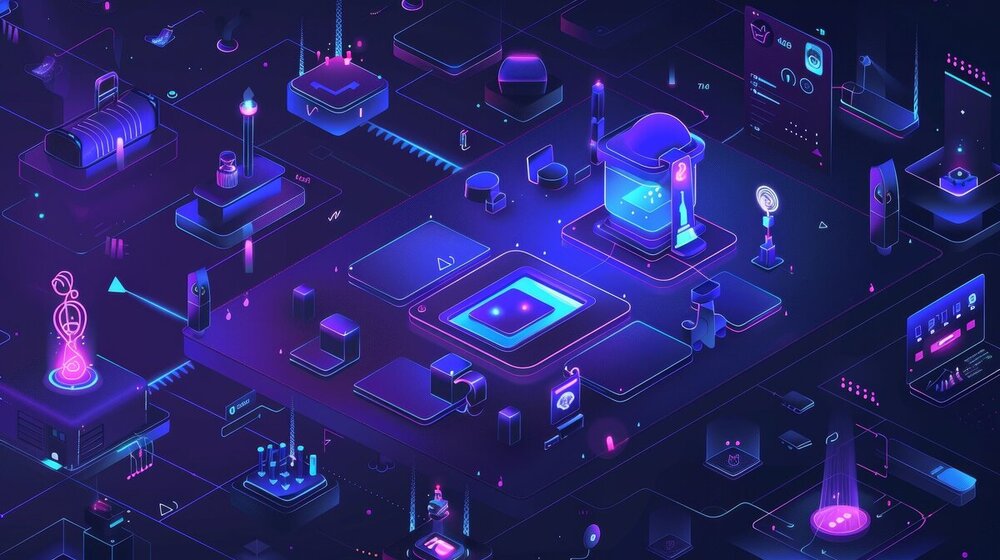

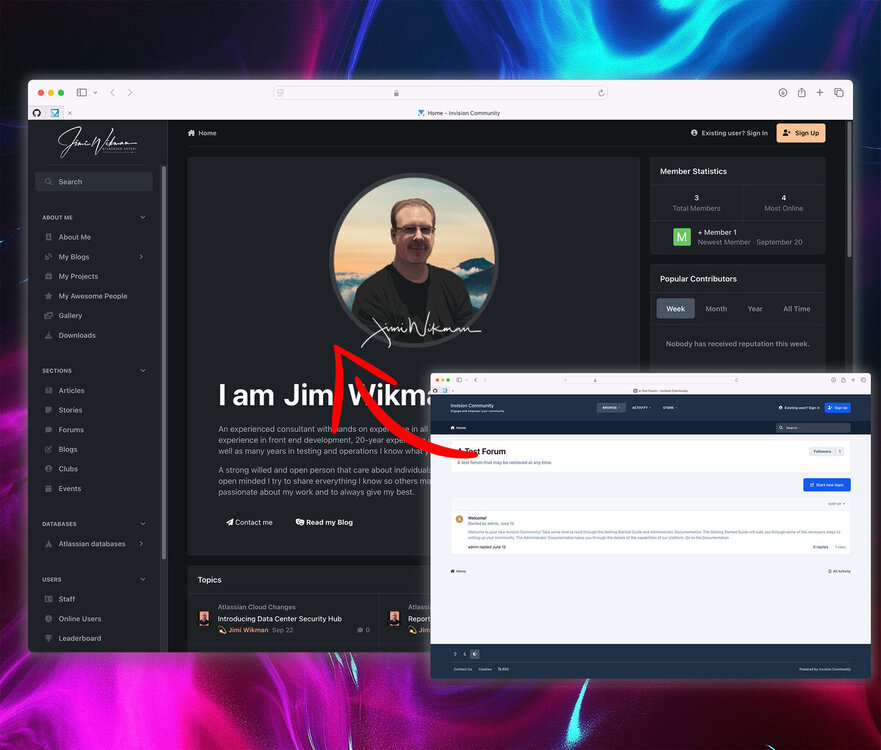
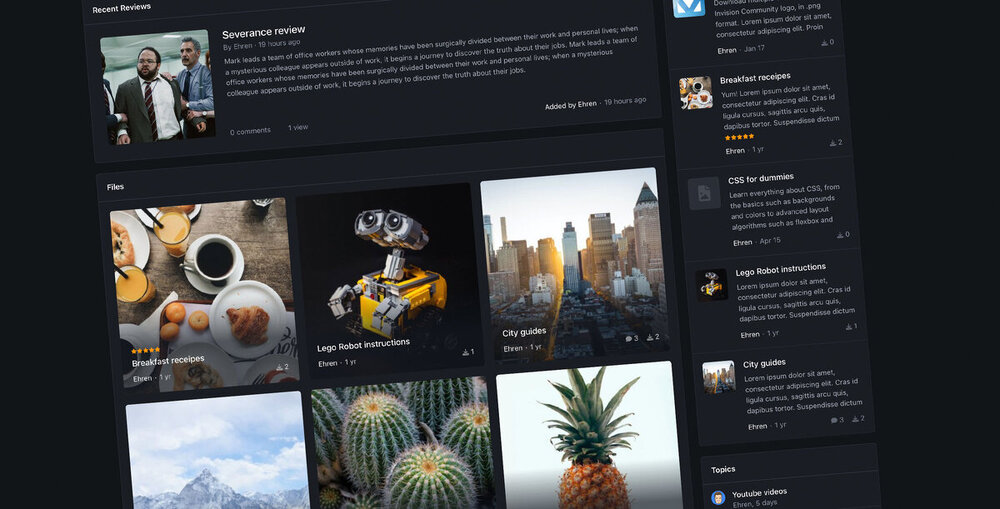
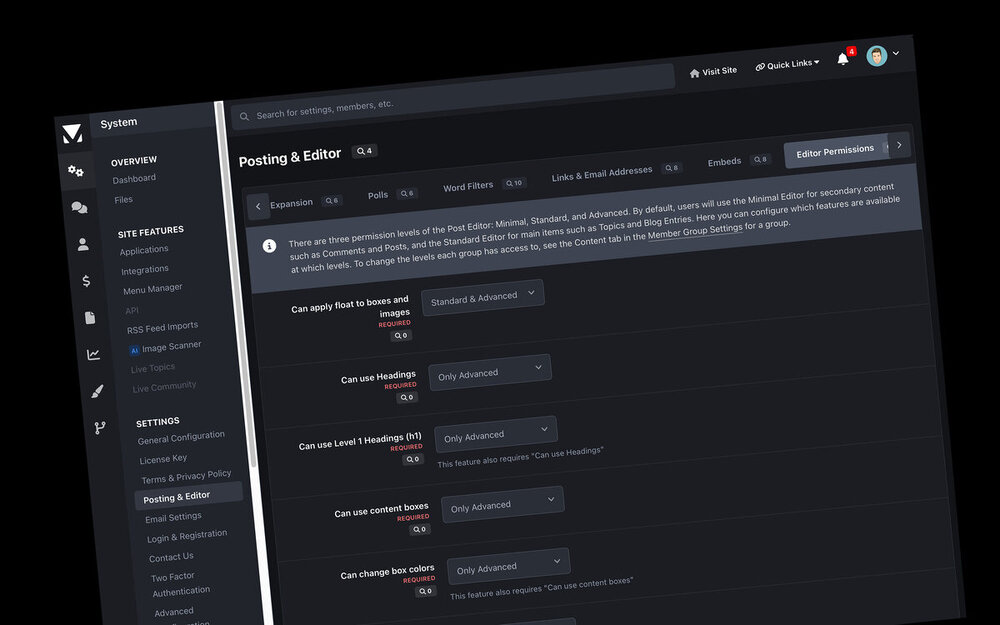
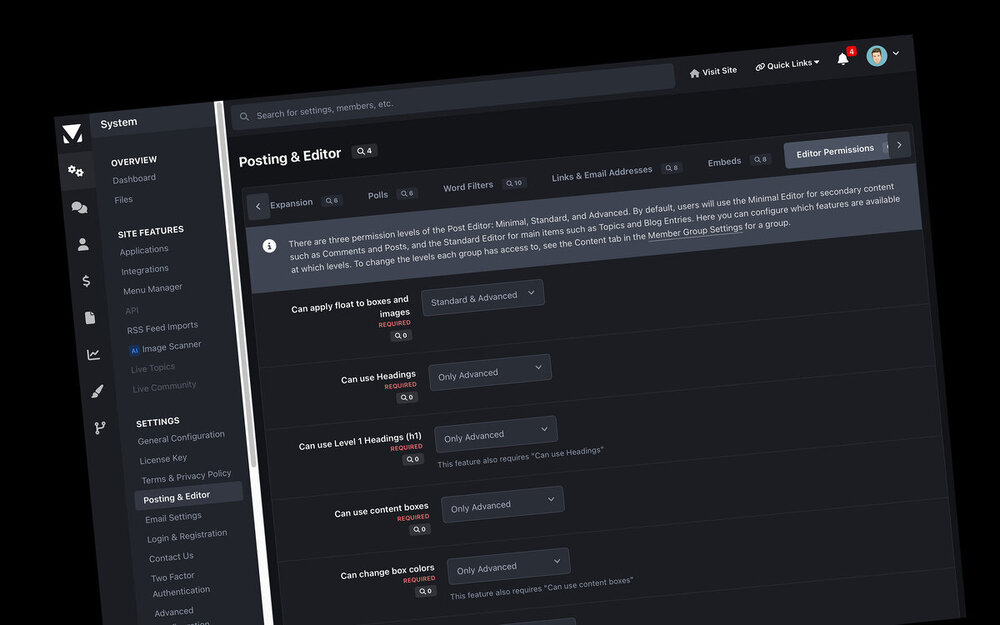
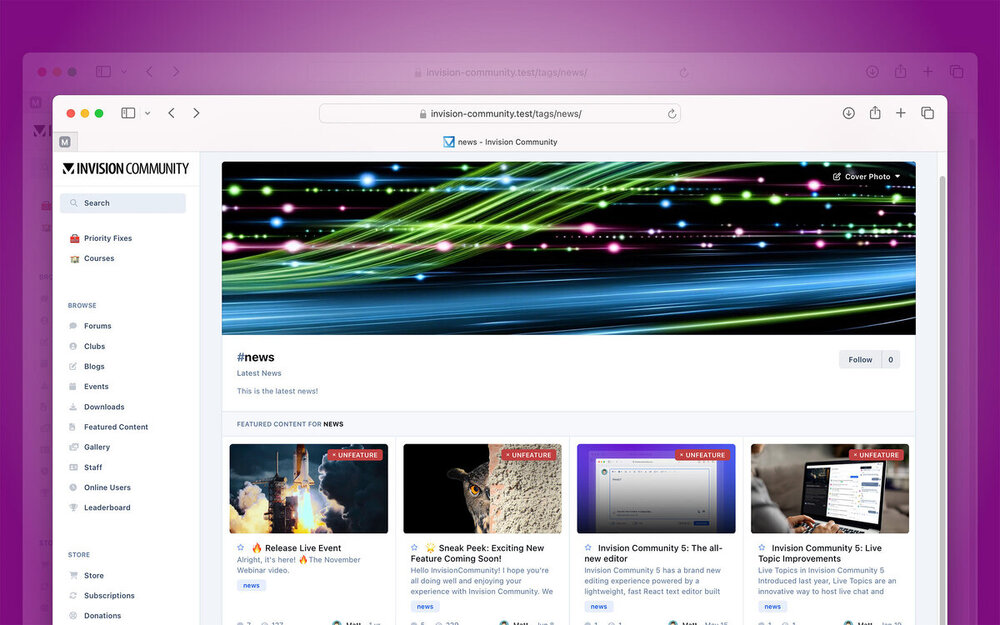
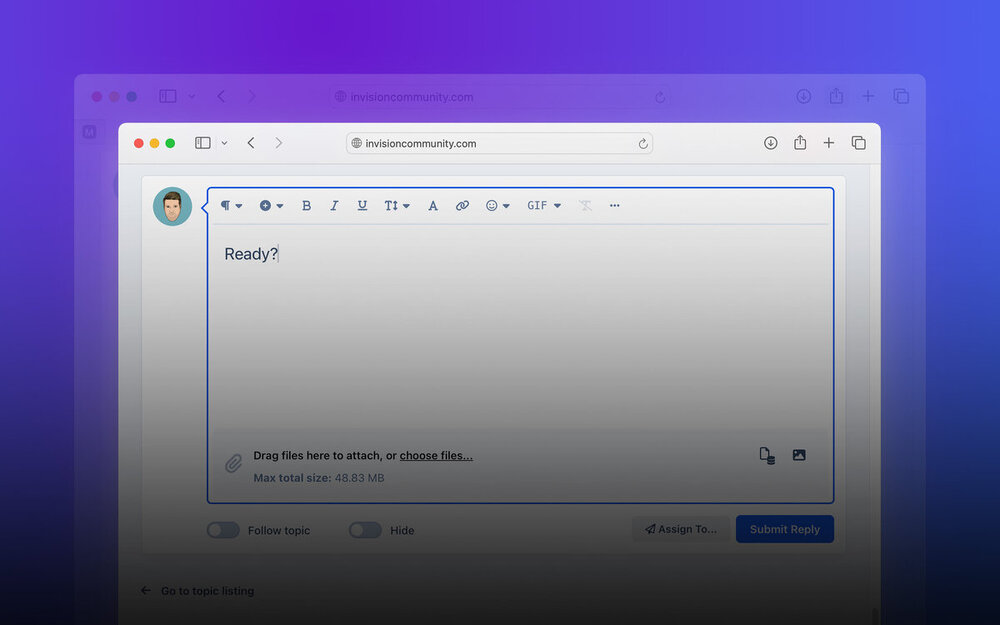
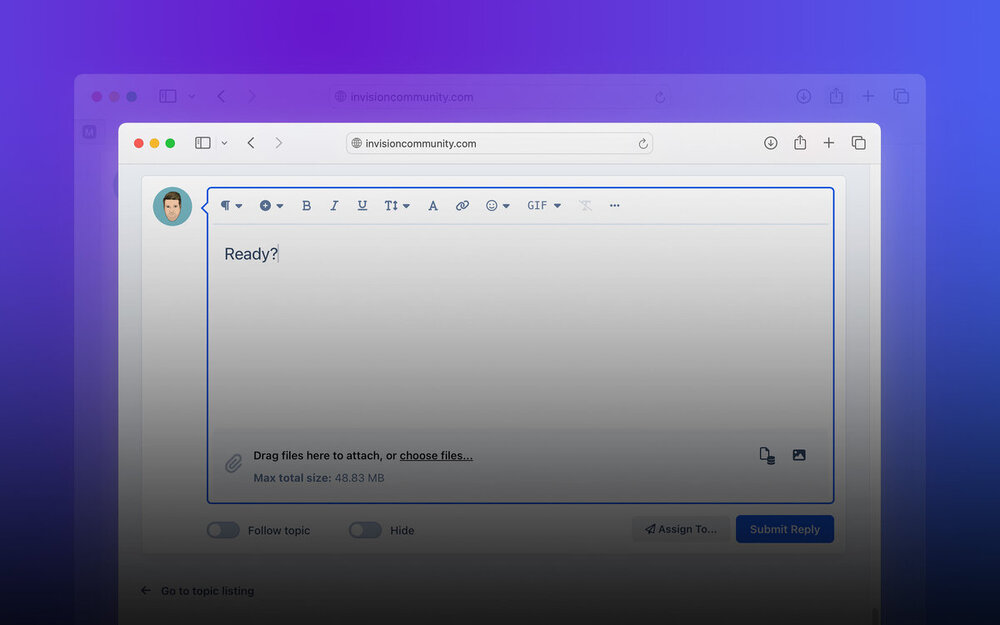
Create an effective onboarding strategy with Invision Community
in IPS News Updates
Posted
View the full post